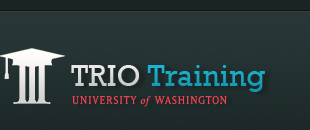Creating word games using Google Docs
This is the updated instructions as of Friday, July 23, 2010. Please keep in mind that Google may roll out new features and fix bugs for Google Docs at any time. We will continue to keep track of the changes, but please let us know if you come across anything that requires us to update the instructions below.
- Go to http://docs.google.com and log in.
- Click on Create new > Spreadsheet

- To make sure that your visitors are able to view your word games, you have to change the sharing setting of the spreadsheet you are creating them on to public.
- On the top right side of the page, click on the Share button, then Sharing settings.
- Click on the Change link next to 'Private - Only the people listed below can access'.
- Choose 'Public on the web' then click Save.

- Google currently has a 'preview' of the new version of Google Docs up, which is not compatible with gadgets. But fortunately you can still use the previous version of Google Docs by clicking on Old Version link in red that is on the top right of the page, and click on Back to old version.
- We recommend Word Search and Flash Cards gadgets. If you would like to use Word Search, go to Step 4; Flash Cards, Step 5.
- Word Search
- Type in the words you would like to use, each word in its own cell.

- Click on Insert > Gadget

- Click on Web to see all the web gadgets, find Word Search and click on Add to spreadsheet.
- Click on the icon on the top right of the gadget and click on Get Gadget XML


- Copy the Gadget XML address, go the your Google Sites page you would like to display your game on and click Edit page.
- Go to Insert > More gadgets
- Choose Add gadget by URL and paste the Gadget XML address you copied here.

- Click Add.
- Data source url is required and you need to go back to your spreadsheet to find this.
- Highlight the cells where you have typed your words into, then click on the icon on the top right of the gadget and click on Get query data source url. Make sure you have 'Selected range' selected as shown below.

- Copy data source url, go back to Google Sites, and paste it on the corresponding field.

- You can customize your gadget here. Once you are done, click OK.
- Save your page.
- See Step 8 for important note.
- Type in the words you would like to use, each word in its own cell.
- Flash Cards
- Type in the vocabulary words you would like to use on the first column, and their definitions into the corresponding second column. Make sure that the second column is wide enough for the whole definitions to fit into one line — the gadget will not work otherwise.

- Click on Insert > Gadget

- Click on Web to see all the web gadgets, find Flash Cards and click on Add to spreadsheet.
- Click on the icon on the top right of the gadget and click on Get Gadget XML


- Copy the Gadget XML address, go the your Google Sites page you would like to display your game on and click Edit page.
- Go to Insert > More gadgets
- Choose Add gadget by URL and paste the Gadget XML address you copied here.

- Click Add.
- Data source url is required and you need to go back to your spreadsheet to find this.
- Highlight the cells where you have typed your words and definitions into, then click on the icon on the top right of the gadget and click on Get query data source url. Make sure you have 'Selected range' selected as shown below.

- Copy data source url, go back to Google Sites, and paste it on the corresponding field.

- You can customize your gadget here. Once you are done, click OK.
- Save your page.
- See Step 8 for important note.
- Type in the vocabulary words you would like to use on the first column, and their definitions into the corresponding second column. Make sure that the second column is wide enough for the whole definitions to fit into one line — the gadget will not work otherwise.
- A note on the gadgets: once you closed out of the spreadsheet that has your gadgets and open it up again, the gadgets may not show on the spreadsheet, but this should not affect the gadgets that are already embedded on your Google Sites page, which should still show and work fine.