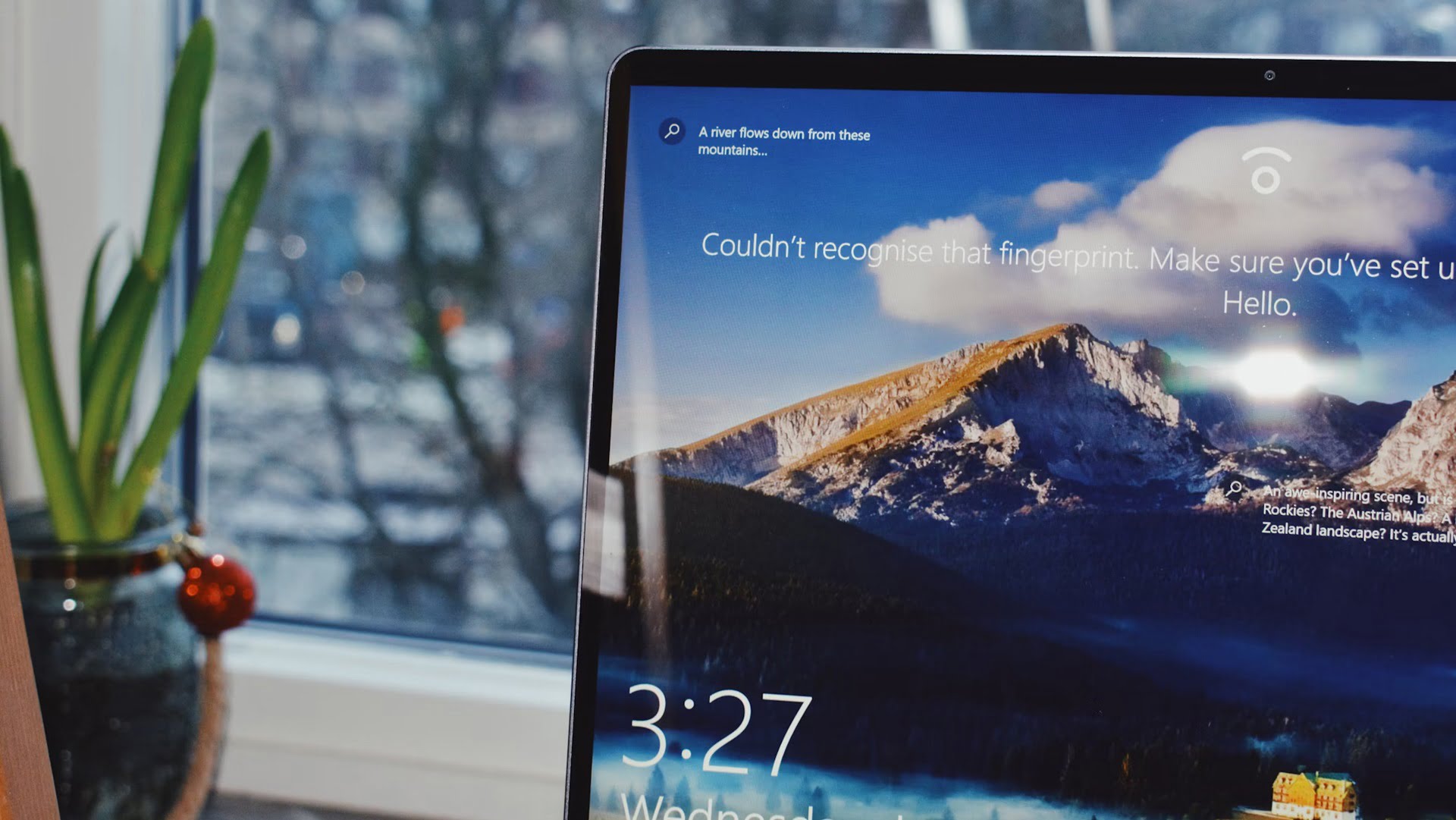Choć od dłuższego czasu dostępny jest Windows 11, niektórych wciąż interesuje bardziej Windows 10 ISO. Jeśli zamierzacie korzystać z „dziesiątki” i chcecie w bezpieczny sposób pobrać tę wersję systemu operacyjnego, dobrze trafiliście. Z tego tekstu dowiecie się, jak to zrobić.
Pobieranie i instalacja Windows 10 ISO. Spis treści
Windows 10 ISO. Co to jest i komu się przyda?
Na początku warto wytłumaczyć i uprościć pewne pojęcia. Plik ISO to kopia wybranego dysku. Mogą być nim choćby płyty DVD i CD, ale także pendrive lub nawet cały dysk twardy. Dzięki formatowi ISO można archiwizować płyty, żeby następnie móc odtworzyć je na komputerze, który nie ma fizycznego napędu. Może to być zatem naprawdę przydatne, w końcu obecnie niemal wszystkie laptopy dostępne w sklepach są pozbawione napędu.

Obraz płyty można wykonać samodzielnie, ale w sieci są też dostępne obrazy poszczególnych płyt. Z tego rozwiązania korzysta choćby Microsoft, pozwalając użytkownikom pobierać Windows 10 ISO oraz Windows 11 ISO. Chodzi po prostu o kopie plików systemowych.
Windows 10 ISO przyda się osobom chcącym przeprowadzić „czystą” instalację systemu po całkowitym sformatowaniu dysku lub np. po samodzielnym złożeniu komputera niewyposażonego w żaden system operacyjny. Windows 10 ISO powinien zostać uruchomiony, a następnie zapisany na dysku.
Windows 10 ISO. Jak pobrać?
Choć w internecie można znaleźć wiele różnych źródeł z dostępnymi przeróżnymi plikami, to warto postawić na sprawdzone i bezpieczne miejsca. Zdecydowanie można do nich zaliczyć oficjalną stronę Microsoftu. To właśnie na niej są dostępne pliki ISO Windowsa 10.
Narzędzie MediaCreationTool do instalacji Windowsa 10 można pobrać ze strony Microsoftu bezpłatnie. Wystarczy odwiedzić stronę, do której prowadzi powyższy odnośnik.
Aby rozpocząć, przede wszystkim musisz mieć licencję na zainstalowanie systemu Windows 10. Następnie możesz pobrać i uruchomić narzędzie do tworzenia multimediów.
komunikat na stronie microsoft.com
Jak wykorzystać narzędzie, by uaktualnić system do Windows 10?
Jeśli mamy licencję na Windowsa 10 i chcemy zaktualizować komputer, na którym jest zainstalowany Windows 7 lub 8.1, możemy skorzystać z opisywanej procedury. Podobnie w sytuacji, gdy chcemy ponownie zainstalować Windowsa 10 na komputerze, na którym system ten był już aktywowany.
Microsoft radzi, by na początku upewnić się, że nasz komputer spełnia wymagania Windowsa 10. Na szczęście nie są one w ogóle wygórowane jak na obecne standardy. Wystarczy m.in. procesor 1 GHz lub szybszy, 1 lub 2 GB RAM-u (w zależności od wersji systemu 32/64-bit) oraz ekran o rozdzielczości minimum 800 x 600 pikseli. Laptopy do 2000 zł bez problemu spełniają te wymagania, podobnie zresztą jak wiele znacznie tańszych sprzętów.
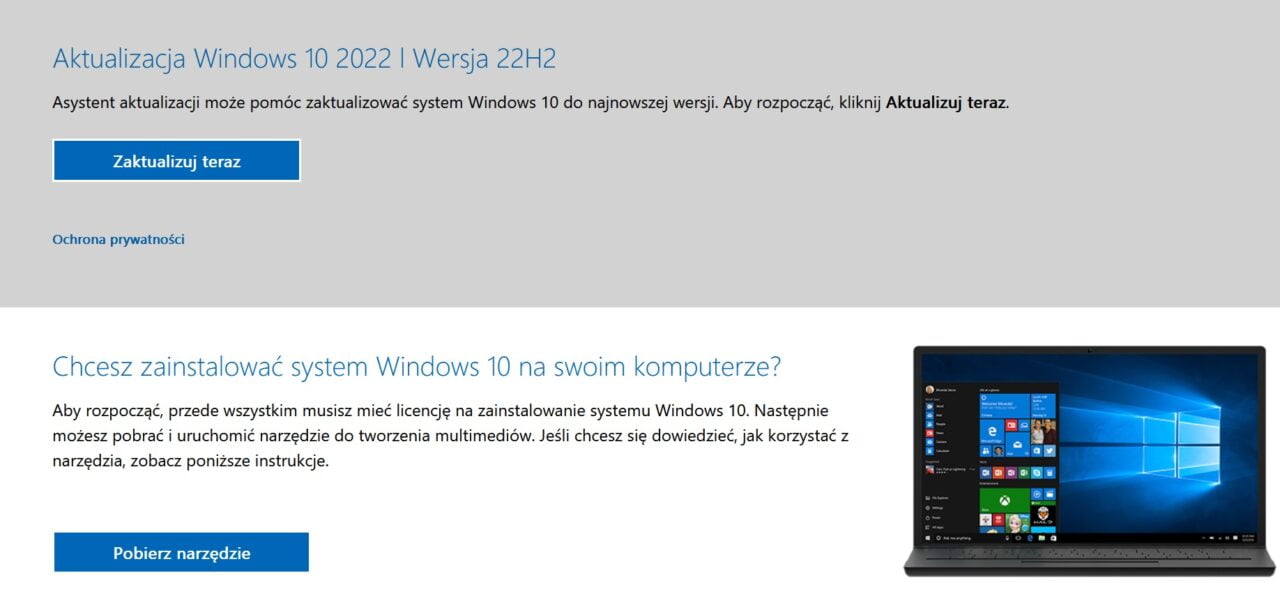
- Klikamy przycisk „Pobierz narzędzie”, a następnie wybieramy opcję „Uruchom”. Musimy być administratorem komputera.
- Na stronie postanowień licencyjnych wybieramy opcję „Akceptuję”, jeżeli akceptujemy te postanowienia.
- Na stronie „Czynność, którą chcesz wykonać” wybieramy pozycję „Uaktualnij ten komputer teraz”, a następnie klikamy opcję „Dalej”.
- Narzędzie pobierze i zainstaluje aktualizację, a następnie pomoże nam skonfigurować system Windows 10 na komputerze. Jeśli wybierzemy system Windows 10, będą dostępne wszystkie wersje systemu Windows 10 z wyjątkiem wersji Enterprise.
- Jeśli nie mamy licencji, aby zainstalować system Windows 10, i nadal korzystamy ze starszego systemu, możesz kupić kopię.
- Jeśli na komputerze był już instalowany system Windows 10, ale został odinstalowany, nie trzeba wprowadzać klucza produktu. Kopia systemu Windows 10 zostanie później aktywowana automatycznie na podstawie licencji cyfrowej.
- Kiedy system Windows 10 będzie gotowy do zainstalowania, zostanie wyświetlone podsumowanie wybranych opcji oraz elementów, które zostaną zachowane podczas uaktualnienia. Wybieramy pozycję „Zmień elementy do zachowania”, żeby uzyskać możliwość wybrania ustawienia „Zachowaj pliki osobiste i aplikacje” lub „Zachowaj tylko pliki osobiste”. Można też wybrać opcję „Nic”, aby podczas uaktualniania nie zachowywać żadnych danych.
- Zapisujemy i zamykamy wszelkie otwarte aplikacje i pliki, które mogą być uruchomione na komputerze. Gdy wszystko już będzie gotowe, wybieramy opcję „Zainstaluj”.
- Instalowanie systemu Windows 10 może trochę potrwać, a komputer będzie kilka razy ponownie uruchamiany. Nie wyłączamy komputera.
Jak stworzyć za pomocą narzędzia nośnik instalacyjny, by zainstalować Windows 10 na innym komputerze?
Ten scenariusz dotyczy choćby osób posiadających Windowsa XP lub Vista, a także tych, którzy chcą utworzyć nośnik instalacyjny w celu zainstalowania systemu Windows 10 na innym komputerze.
Na początek powinniśmy się upewnić, że dysponujemy:
- Połączeniem internetowym;
- Wystarczającą ilością pamięci do pobrania plików dostępną na komputerze, dysku USB lub dysku zewnętrznym.
- Napęd Flash USB o pojemności co najmniej 8 GB albo pusty dysku DVD (i nagrywarki DVD) w przypadku, gdy chcemy utworzyć nośnik. Microsoft podpowiada, że lepiej jest użyć pustego napędu USB lub pustego dysku DVD, ponieważ znajdujące się na nim pliki i tak zostaną usunięte.
- Dwuwarstwowy nośnik DVD, jeśli podczas nagrywania dysku DVD z pliku ISO zostanie wyświetlony komunikat, że plik obrazu dysku jest za duży.
Należy też sprawdzić kilka rzeczy na komputerze, na którym chcemy zainstalować Windows 10:
- 64- lub 32-bitowy procesor (CPU). Będziemy mieć możliwość utworzenia nośnika 64- lub 32-bitowej wersji systemu Windows 10. Aby sprawdzić, jaki procesor znajduje się w komputerze, przechodzimy do pozycji „Informacje o komputerze” w ustawieniach komputera lub do pozycji „System” w Panelu sterowania, następnie szukamy pozycji „Typ systemu”.
- Wymagania systemowe. Upewniamy się, że komputer spełnia wymagania systemu Windows 10. Microsoft zalecamy także odwiedzenie strony internetowej producenta komputera, aby uzyskać dodatkowe informacje na temat zaktualizowanych sterowników i zgodności sprzętu.
- Język używany w systemie Windows. Podczas instalowania systemu Windows 10 musimy wybrać ten sam język. Aby sprawdzić, jaki język jest obecnie używany, przechodzimy do pozycji „Czas i język” w ustawieniach komputera lub do pozycji „Region” w Panelu sterowania.
- Wersja systemu Windows. Należy także wybrać tę samą wersję systemu Windows. Aby sprawdzić, jaka wersja jest zainstalowana na komputerze, przechodzimy do pozycji „Informacje o komputerze” w ustawieniach komputera lub do pozycji „System” w Panelu sterowania i szukamy pozycji „Wersja systemu Windows”. System Windows 10 Enterprise nie jest dostępny w narzędziu do tworzenia nośnika systemu.
- Produkty Microsoft Office. Po zakupie nowego urządzenia z usługą Office 365 Microsoft doradza zainstalowanie Office przed uaktualnieniem do systemu Windows 10.
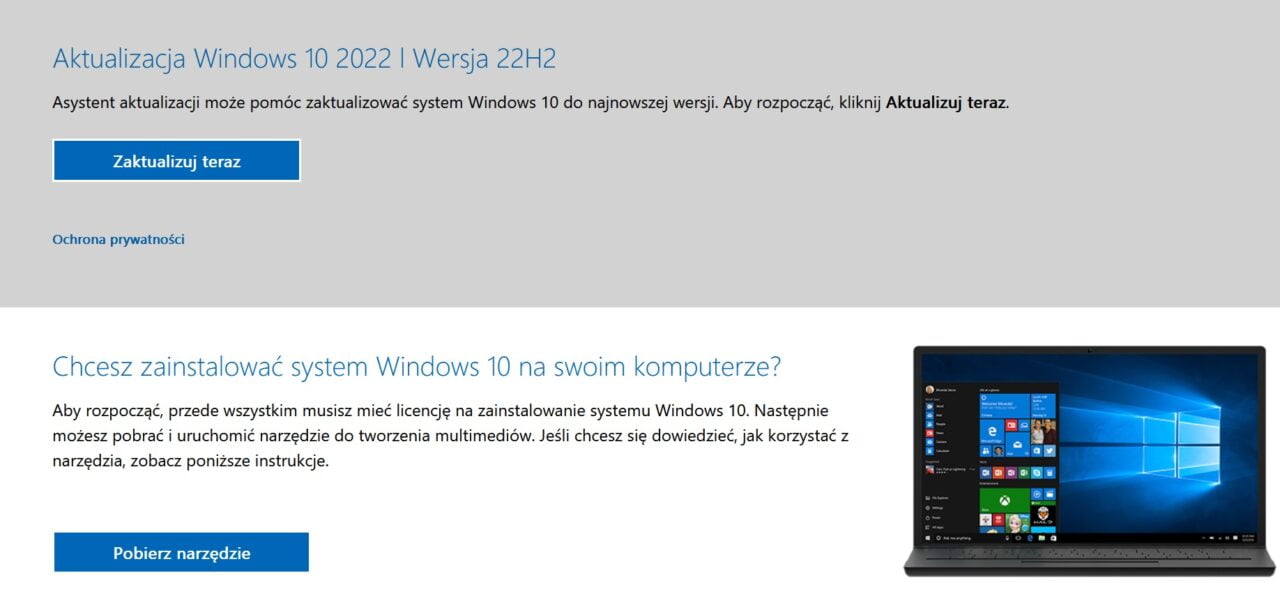
Przejdźmy do właściwej instrukcji:
- Klikamy przycisk „Pobierz narzędzie teraz”, a następnie wybieramy opcję „uruchom”. Musimy być administratorem komputera.
- Akceptujemy postanowienia licencyjne.
- Na stronie „Czynność, którą chcesz wykonać” wybieramy pozycję „Utwórz nośnik instalacyjny dla innego komputera”, a następnie klikamy „Dalej”.
- Wybieramy język, wersję i architekturę (64- lub 32-bitową) w odniesieniu do systemu Windows 10. Microsoft przygotował tabelę, która ma pomóc w podjęciu decyzji.
- Wybieramy nośnik:
- Dysk flash USB. Przygotowujemy pusty dysk flash USB posiadający co najmniej 8 GB miejsca. Zawartość dysku flash zostanie usunięta.
- Plik ISO. Zapisujemy na komputerze plik ISO, który chcesz użyć do utworzenia dysku DVD. Po pobraniu pliku możemy przejść do miejsca zapisania pliku lub wybrać opcję „Otwórz nagrywarkę DVD”. Następnie postępujemy zgodnie z instrukcjami dotyczącymi nagrywania pliku na dysk DVD.
- Po utworzeniu nośnika instalacyjnego postępujemy zgodnie z poniższymi krokami w celu użycia go.
- Po wykonaniu wszystkich czynności instalowania systemu Windows 10 sprawdzamy, czy mamy zainstalowane wszystkie niezbędne sterowniki urządzeń. Jeśli chcemy sprawdzić, czy są dostępne aktualizacje, klikamy przycisk Start, a następnie wybieramy opcje Ustawienia > Aktualizacje i zabezpieczenia > Windows Update i wybierz opcję Sprawdź aktualizacje.
Tabela wspomniana w punkcie czwartym:
| Aktualnie używana wersja systemu Windows | Wersja systemu Windows 10 |
|---|---|
| Windows 7 Starter Windows 7 Home Basic Windows 7 Home Premium Windows 7 Professional Windows 7 Ultimate Windows 8/8.1 Windows 8.1 with Bing Windows 8 Pro Windows 8.1 Pro Windows 8/8.1 Professional with Media Center Windows 8/8.1 Single Language Windows 8 Single Language with Bing Windows 10 Home Windows 10 Pro | Windows 10 |
| Windows 8/8.1 Chinese Language Edition Windows 8 Chinese Language Edition with Bing | Windows 10 Home China |
Windows 10 ISO. Instalacja bez użycia dysku DVD i dysku flash

Jak zainstalować Windows 10 ISO i tym samym uaktualnić bieżący system do Windowsa 10?
- Przechodzimy do lokalizacji, w której plik ISO został zapisany, klikamy prawym przyciskiem myszy plik ISO i wybieramy polecenie „Właściwości”.
- Na karcie „Ogólne”, klikamy przycisk „Zmień…” i wybierz Eksploratora Windows jako program, którego chcesz używać do otwierania plików ISO, a następnie wybieramy przycisk „Zastosuj”.
- Kliknij prawym przyciskiem myszy plik ISO i wybieramy polecenie „Zainstaluj”.
- Kliknij dwukrotnie plik ISO, aby wyświetlić pliki składowe. Klikamy dwukrotnie plik setup.exe, aby uruchomić instalację systemu Windows 10.
Windows 10 ISO to nie wszystko. Zobacz, jak pobrać Windows 11
Omówiliśmy już najważniejsze zagadnienia dotyczące Windows 10 ISO. Jeśli jednak doszliście do wniosku, że interesuje Was nowsza wersja systemu, zajrzyjcie do naszego poradnika o tym, jak pobrać Windows 11 ISO. Znajdziecie tam potrzebne instrukcje.
Źródło: microsoft.com. Zdjęcie otwierające: Panos Sakalakis / Unsplash
Część odnośników to linki afiliacyjne lub linki do ofert naszych partnerów. Po kliknięciu możesz zapoznać się z ceną i dostępnością wybranego przez nas produktu – nie ponosisz żadnych kosztów, a jednocześnie wspierasz niezależność zespołu redakcyjnego.