
If you have a kid, there’s a good chance that, at some point, they’ll want to watch something on YouTube. The platform is increasingly popular among children, but there can be a lot of content on it that isn’t appropriate for all ages, which is where kids profiles can come in handy.
Aside from managing what content is available, kids profiles have a few other benefits, like keeping the videos your children watch out of your watch history or allowing kids to watch without ads. My wife and I have made extensive use of kids profiles for our daughter, letting her view educational content and some older shows like Little Bear without messing up our own YouTube accounts. Plus, the ad-free viewing is a huge benefit, especially if you don’t want to pay for YouTube Premium.
To get started, you need to download the YouTube Kids app. As far as I can tell, this is the only way to establish the parent/child dynamic for a YouTube account, but once you’re all set up, you don’t necessarily need the YouTube Kids app, depending on how your kid uses YouTube (more on this later). You can download the YouTube Kids app for free on the Play Store or App Store.
When you first start up the YouTube Kids app, you’ll be prompted to sign in with your Google account. Keep note of which account you use since that account will become the ‘parent.’ After signing in, you’ll need to create a kids profile, which involves setting a profile picture, entering your kid’s name and age, and selecting various content settings.
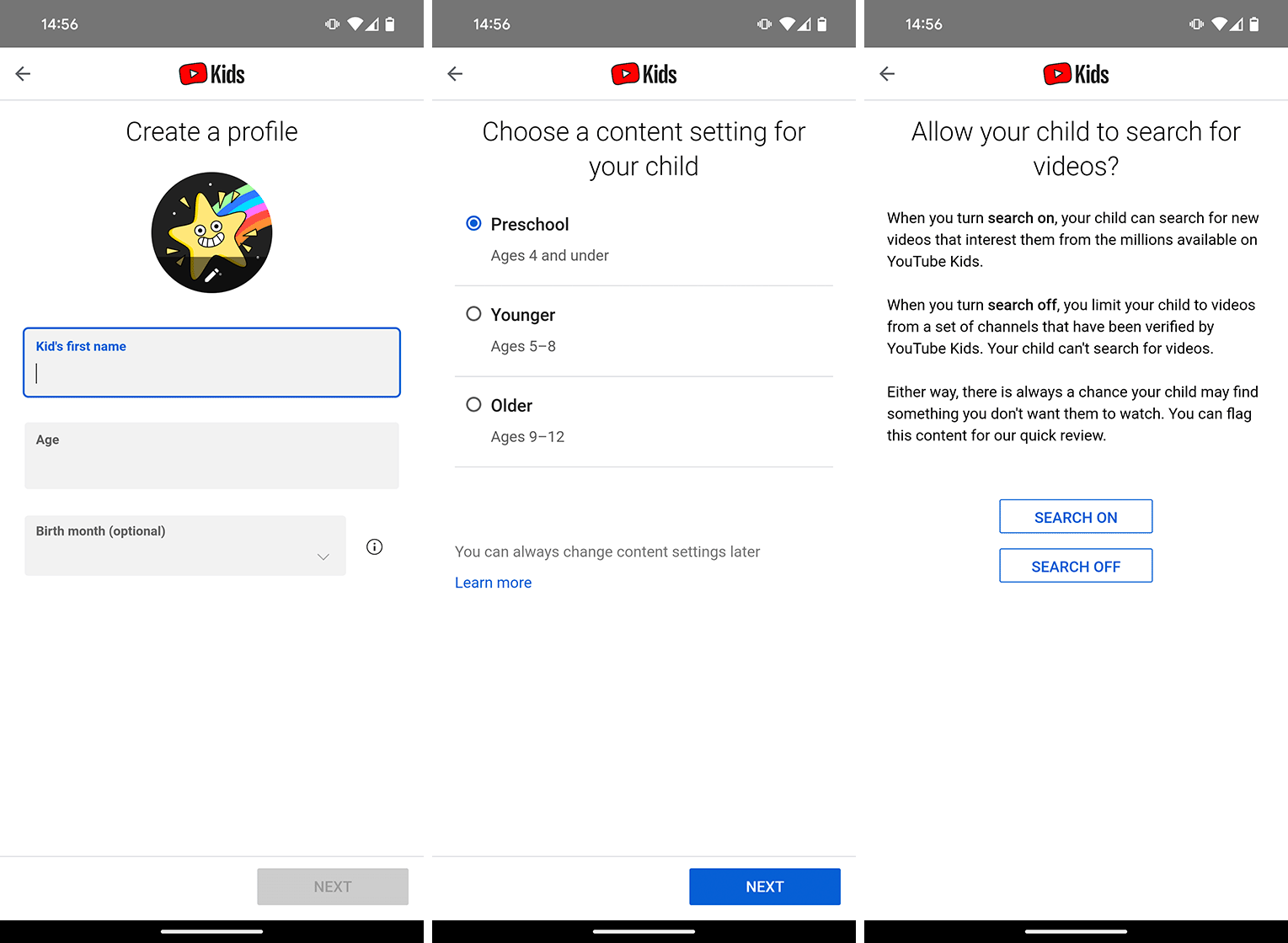 The important thing here is establishing the parent/kid dynamic for your Google account. Once you’ve set up at least one kid profile, you’ll be able to manage it and add additional kids profiles from the regular YouTube app, which is handy since the YouTube Kids app is annoyingly locked to horizontal orientation.
The important thing here is establishing the parent/kid dynamic for your Google account. Once you’ve set up at least one kid profile, you’ll be able to manage it and add additional kids profiles from the regular YouTube app, which is handy since the YouTube Kids app is annoyingly locked to horizontal orientation.
In the YouTube app, you can manage kids profiles connected to your account by heading to settings (top ‘You’ in the bottom right corner, then the gear icon in the top right corner). In settings, look for the ‘Parent settings’ option. This should be at the top, but if you don’t see it, you might still need to finish setting things up in the YouTube Kids app first. Parent settings let you manage all the kids profiles attached to your account, as well as add new kids profiles. Tapping a profile lets you adjust content settings, like limiting them to pre-school (age four and under) content, as well as controlling settings like access to the search function, disabling autoplay and more. We’ve found that the content settings are generally good, but not perfect, so you’ll likely want to check what your kid is watching, especially once they’re old enough to access YouTube without a parent’s help. YouTube lets parents review kids’ watch history, which can help with this.
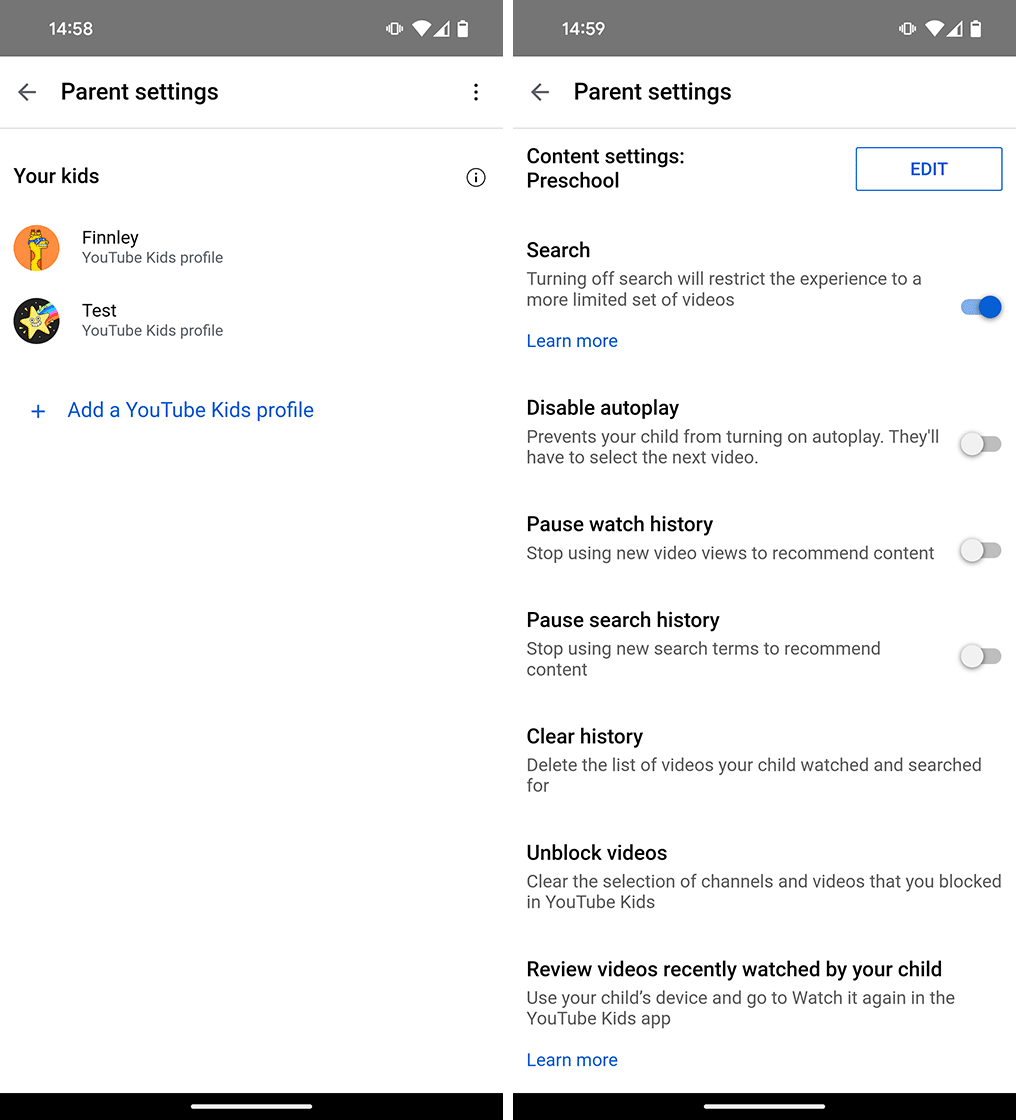 What I’ve found particularly helpful in my own use of YouTube’s kids features is that kids profiles carry over to smart TVs too and there’s no need to download another app. I have a TCL TV with Roku and because I signed into the YouTube app on it with my account, my daughter’s profile is also accessible. That makes it super easy to put something on the TV for her with the same kids protections, rather than giving her a tablet or smartphone to use.
What I’ve found particularly helpful in my own use of YouTube’s kids features is that kids profiles carry over to smart TVs too and there’s no need to download another app. I have a TCL TV with Roku and because I signed into the YouTube app on it with my account, my daughter’s profile is also accessible. That makes it super easy to put something on the TV for her with the same kids protections, rather than giving her a tablet or smartphone to use.
Since we almost exclusively use YouTube on our smart TV, I don’t keep the YouTube Kids app installed on my phone. However, if you want to let your kid access YouTube on your phone, tablet or another device, it’d be worth installing the YouTube Kids app on it.
MobileSyrup may earn a commission from purchases made via our links, which helps fund the journalism we provide free on our website. These links do not influence our editorial content. Support us here.


