9 Ways to Make Android Easier To Use

There’s enough going on in the world without your smartphone adding to your stress levels, which is why it’s worth taking a few minutes to configure your Android handset so it’s as friendly, as intuitive, and as convenient to use as possible. There are quite a few ways to go about this, and we’ve included some of our favorite tricks below.
Of course, we all use our phones in different ways, but no matter how you interact with your Android smartphone, you should find something useful on this list. As well as making your phone easier to use, these tips should also make you more productive while you’re using it, so you can spend more time not staring at a screen.
We’ve written this guide using the latest software available for Google’s Pixel phones. Still, if you’ve got a different Android handset, you should find it has comparable features and settings available.
Boost the text size
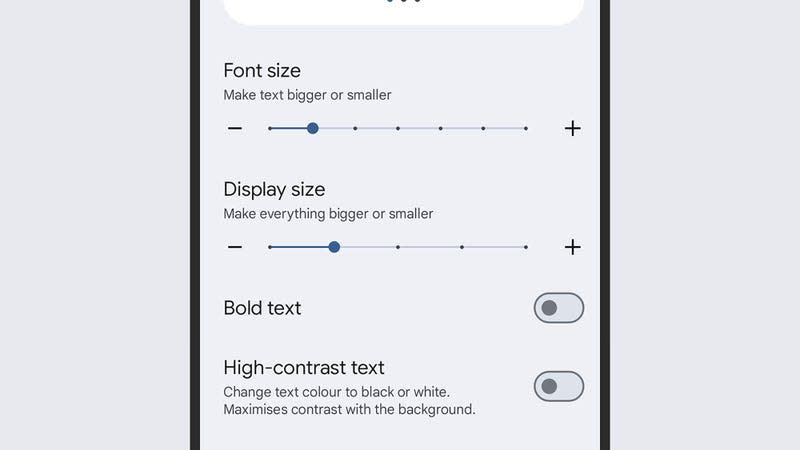
Don’t spend time squinting at the screen and zooming in: Get the text on Android to a size that your overworked eyes are comfortable with. From Settings, head to Display, then Display size and text, then adjust the font slider as needed (you get a preview included).
Rearrange the Quick Settings
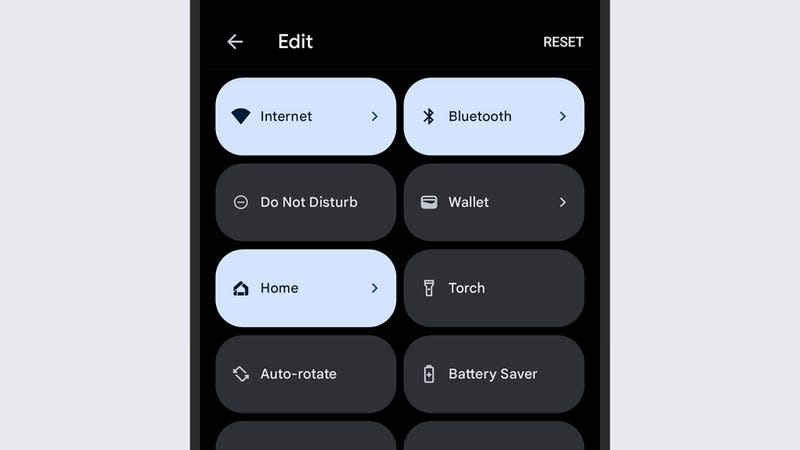
The tiles that appear when you swipe down from the top of the screen are known as Quick Settings, and if you tap the pen icon underneath these tiles, you can rearrange and customize the panel: Get rid of the tiles you don’t need and move the ones you do up to the top.
You might be surprised at how much time you can save once you’ve configured these shortcuts to work how you want them to. Here’s a bonus tip: Swipe down from the top of the screen with two fingers rather than one to see all the tiles immediately.
Use the one-handed mode
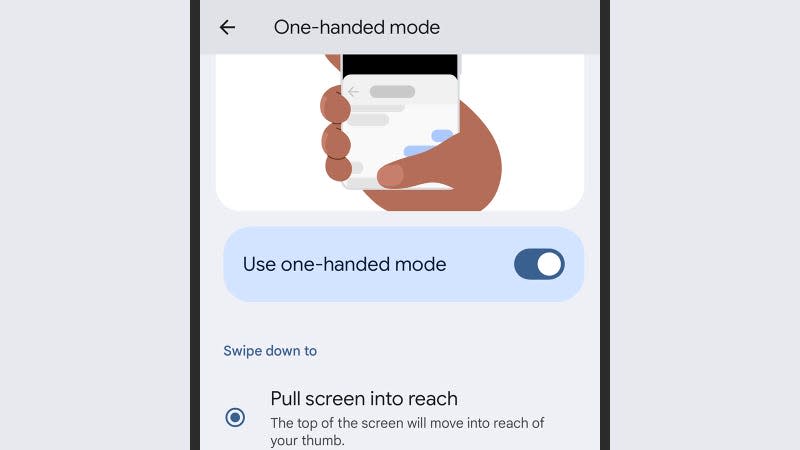
Android has a one-handed mode that (surprise, surprise) makes it easier to use your phone with one hand—you can enable it via Accessibility, System controls, and One-handed mode, then switch to it by dragging down from the top half of the screen to the bottom.
Make full use of widgets
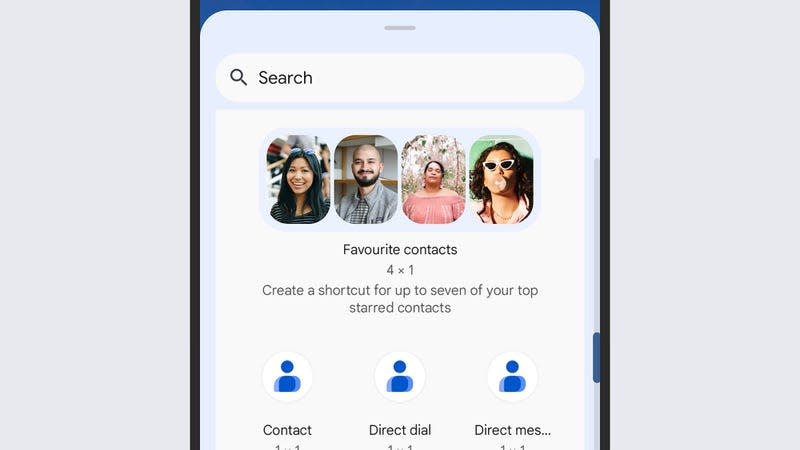
If you’ve never thought much about the configuration of your home screens, now’s the time to start: As well as conventional shortcuts to apps, you can create widgets for quickly reaching your favorite contacts, jumping to documents and websites, and more.
Long press on a blank area of the home screen, then choose Widgets to see what’s available: Pick Maps to get a quick shortcut for directions to your home or the office, for example, or Gmail to jump to a specific label in your inbox whenever you need to.
Get to the camera quicker

You can double-tap the physical power button on many Android phones (including Pixel and Galaxy models) to launch the camera. Even better, you can then use either volume button to take a snap. It means less chance of you missing out on getting a great shot.
Check the defaults
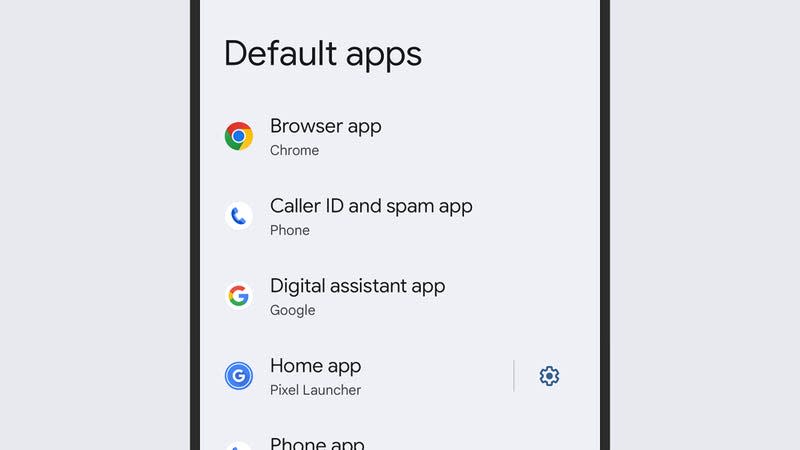
Just like Windows or macOS, Android has default apps that it’ll use to handle certain tasks—such as placing phone calls, opening up web links, and sending texts. You’re wasting time unnecessarily if you’re constantly switching between apps for these jobs.
From Settings on Android, head to Apps, then Default apps: You’ll see all the categories where defaults can be set, from the browser to the digital assistant app, and when you tap on a category, you’ll then be able to see all the apps capable of handling that specific job.
Delete apps you don’t need
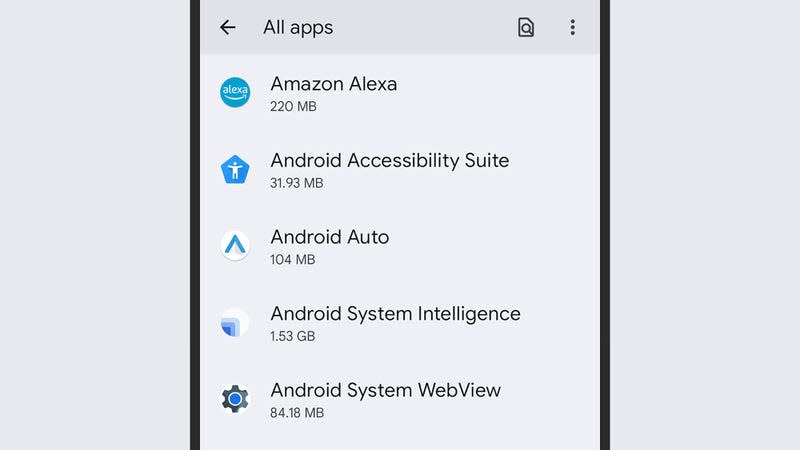
Too many apps mean cluttered home screens, slow share dialogs, and so on. Be ruthless about getting rid of apps you’re not using (you can always install them again): Tap and hold on an app icon in the app drawer to pick it up, then drag it to the Uninstall button.
Unlock your phone less
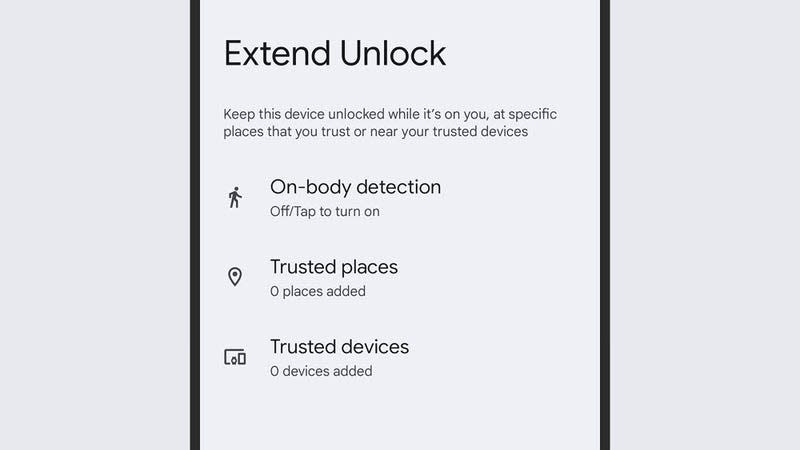
Having a secure screen lock in place is essential for protecting your phone, but unlocking your handset dozens of times while sitting on the sofa can be annoying. Extend Unlock via Security and privacy, and More security and privacy in Settings can help.
It keeps your phone unlocked if you’re in a trusted place, if your phone detects it’s on your person, or if a trusted device (like a smartwatch) is nearby. Use it with care, though—you need to balance security and convenience carefully.
Get live video captions
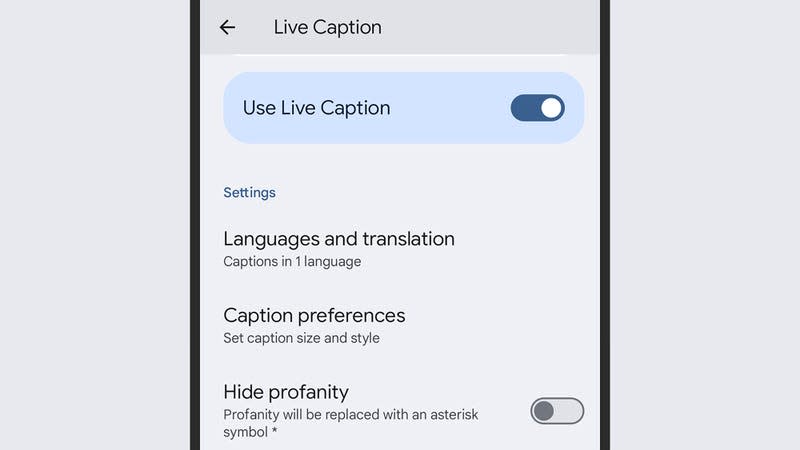
On recent Pixel and Galaxy phones, you can get real-time captions on videos in any app, saving you the trouble of turning up the volume or hunting for headphones. You can enable it by opening Settings and then going to Accessibility and Live Caption.

