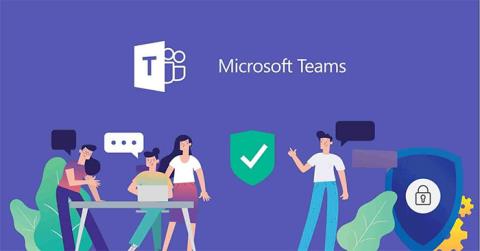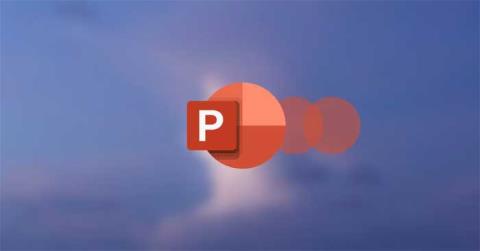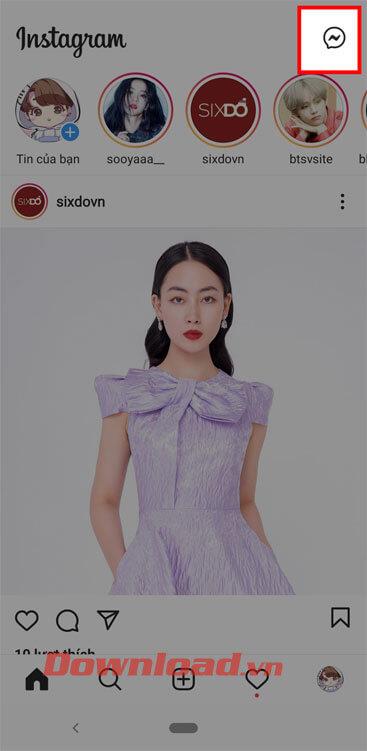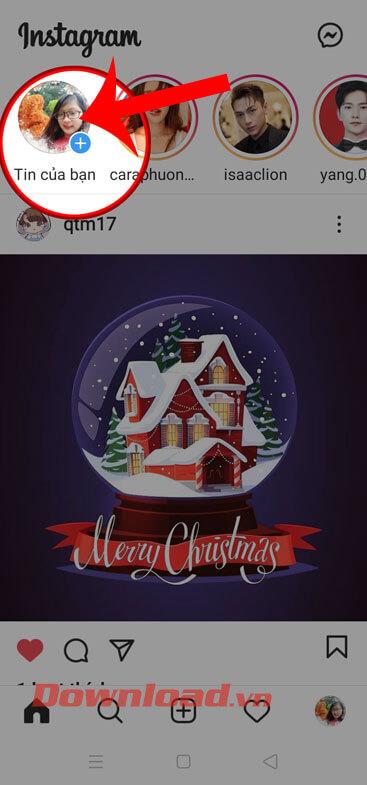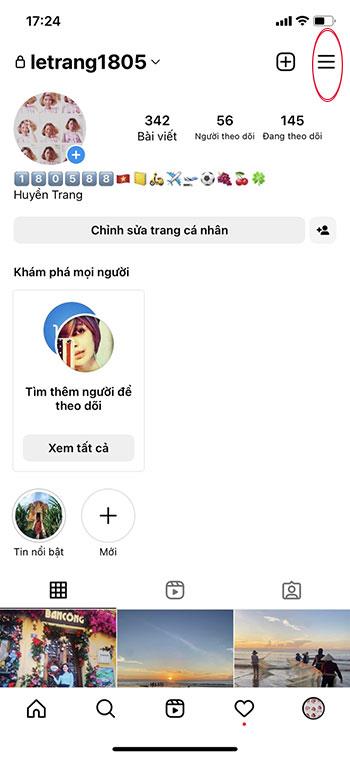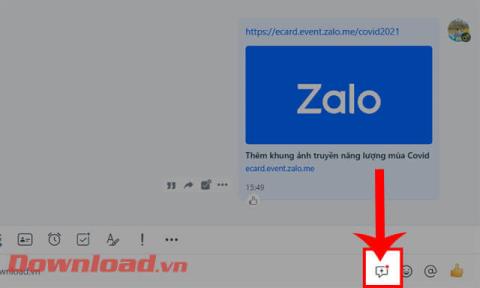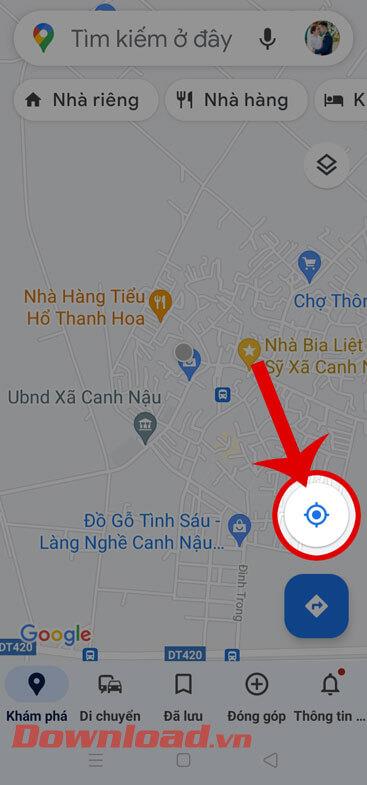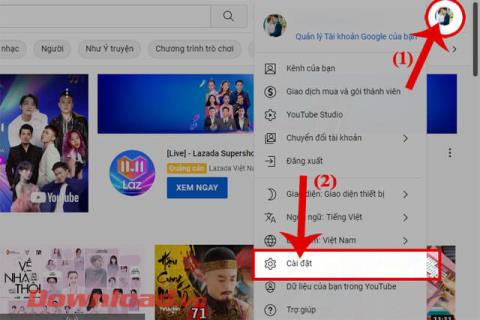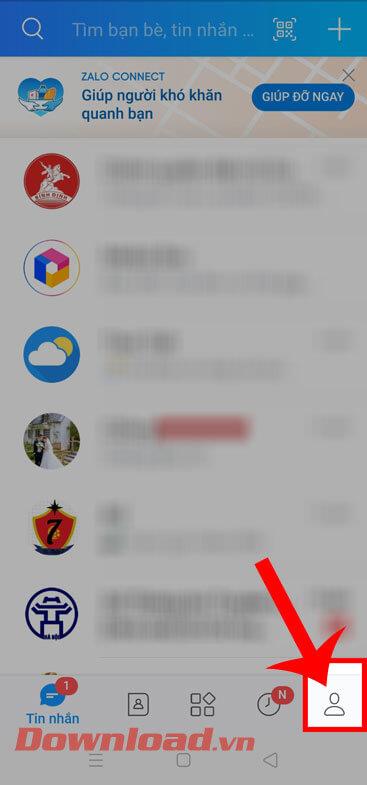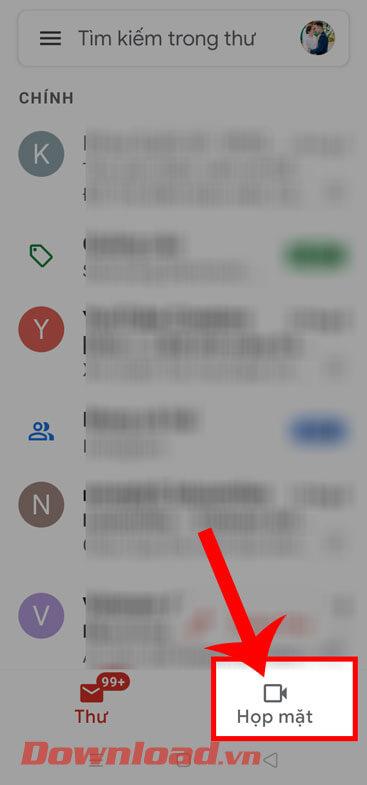Black Screen feature - Black screen on TeamViewer helps you hide the remote screen during connections to Windows, Mac, Linux computers. Below is how to use Black Screen on TeamViewer .
With TeamViewer Black Screen , you can ensure privacy in the workplace by hiding the content of the remote screen. When activating the black screen on TeamViewer :
- The remote computer's screen will be immediately hidden by TeamViewer's security image as shown below.

- Input on the remote computer is also disabled.
Compatible
You can enable TeamViewer's black screen feature in connections on any desktop operating system (Windows, macOS and Linux) to Windows 7/8/10, Linux & macOS devices (TeamViewer 15.8 and above only).
Special requirements on macOS
Due to technical limitations, macOS users can only activate TeamViewer's black screen if they select Start TeamViewer with System . Additionally, accessibility permissions need to be granted to the TeamViewer app, including on macOS 10.13.

With optional remote access settings, you should also:
- Deactivate Siri because TeamViewer still listens and responds to Hey Siri.
- Turn off computer sound.
Note, you cannot suppress keyboard input on the remote side while displaying system password fields due to limitations on macOS.
How to activate Black Screen on TeamViewer
During a remote control session
Click the Actions tab (1) in the Remote Control toolbar and select Show Black Screen (2).

Via the remote desktop's TeamViewer option
You can set TeamViewer Black Screen to be enabled by default on all connections to a specific device (for example, your work computer). Details of each step are as follows:
- Open TeamViewer on the remote computer.
- Go to Extras → Options .
- Visit the Advanced tab and scroll down under Advanced setting for connections to this computer .
- First, check the Disable local input setting , then check Enable local blackscreen .

Go through the list of Computers & Contacts
1. In the Computers & Contacts list , select the device, click the blue gear icon, then Properties .

2. In the Properties menu, click Advanced .

3. In the Remote input option in Actions settings , select Disable remote input and show black screen .

Click OK to save.

Note:
- Each time you connect to this particular computer, TeamViewer's black screen will be automatically enabled and remote input will be disabled.
- Linux is not currently supported.
How to enable custom Black Screen on TeamViewer
You can customize this feature by inserting your favorite image when activating the black screen on TeamViewer.
On Windows
At the remote computer
1. Make sure the Start with system option is enabled and close TeamViewer .
2. Open Registry Editor and go to the following path:
Computer\HKEY_LOCAL_MACHINE\SOFTWARE\WOW6432Node\TeamViewer
3. Now click Edit , go to New and select String Value .

4. Rename the main entry CustomBlackScreen and add as value the path that takes you to the custom image and include the image filename in that path:

…click OK .
5. Now restart the TeamViewer service.
On the local computer
- Open TeamViewer .
- Enable TeamViewer Black Screen . The custom image will appear on the remote computer.
On macOS
On the remote computer
1. Make sure Start with system is enabled and close TeamViewer.
2. Open Terminal and add the following settings:
sudo defaults write /Library/Preferences/com.teamviewer.teamviewer.preferences.plist CustomBlackScreen -string "/path/to/test.png"
Make sure the image is in the path you choose.
On the local computer
- Open TeamViewer.
- Enable TeamViewer Black Screen . The custom image will appear on the remote computer.
Note:
- Supported image formats for Windows are JPEG and PNG.
- Supported image formats for macOS are BMP, GIF, JPEG, PNG
Above is how to use the TeamViewer Black Screen feature . Hope the article is useful to you.