Windows 10: Zurücksetzen - so geht's Schritt für Schritt
Wenn ihr Probleme mit eurem Windows 10 habt, könnt ihr euer System auf die Werkseinstellungen zurücksetzen. Wie ihr dabei vorgehen müsst, erklären wir euch in unserer Anleitung.
Nach der Einrichtung eures Computers können mit der Zeit einige Probleme auftreten. Dazu gehört, dass euer Gerät unter Windows 10 immer langsamer wird, Programme nicht mehr richtig starten, Festplatten nicht erkannt werden oder ihr euch einen Virus eingefangen habt. In diesem Fall kann es helfen, wenn ihr Windows 10 auf die Werkseinstellungen zurücksetzt. Auch beim Verkauf eures PCs solltet ihr das Betriebssystem auf die Werkseinstellungen zurückstellen und sämtliche Daten und Programme löschen. Wie ihr Windows zurücksetzen könnt und Daten sicher löscht, zeigt diese Anleitung.

Um unter Windows 10 und Windows 11 Datenverlust zu vermeiden, bietet sich ein integriertes Backup-Tool an. Wie ihr dieses nutzt, zeigen wir euch.
Im ersten Teil dieser Anleitung erläutern wir euch zunächst, wie ihr unter Windows 10 nur die Einstellungen auf die Werkseinstellungen zurücksetzt. Dabei werden zwar alle Apps und Programme mit Ausnahmen der vom Hersteller vorinstallierten Anwendungen gelöscht, persönliche Daten bleiben allerdings erhalten. Bei der zweiten Möglichkeit zeigen wir, wie ihr den Windows 10-PC auf Werkseinstellungen zurücksetzen könnt, während dabei auch sämtliche Daten vom PC entfernt werden. Beachtet jedoch, dass bei beiden Optionen auch die zuvor installierten Windows 10-Updates deinstalliert werden. Für ein Zurücksetzen inklusive aktueller Updates möchten wir euch gerne an eine gesonderte Anleitung für die saubere Neuinstallation von Windows 10 verweisen.
Persönliche Daten nicht löschen
Einstellungen und alle Daten löschen
Windows-Tipp für Pflichtbewusste: Nicht alle Inhalte im Netz und auf dem heimischen Windows-PC sind nachwuchstauglich. Wir verraten euch, wie ihr unter Windows 10 die Kindersicherung einrichten könnt.
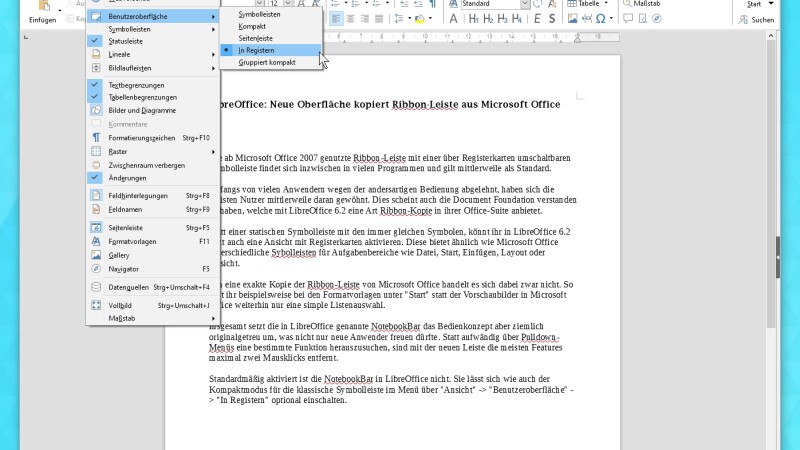
Windows-Tipp für Schnellmerker: Wusstet ihr, dass ihr auf eurem PC schnell Gedanken und Ideen notieren könnt? Unsere Anleitung zeigt euch, wie ihr unter Windows 10 die Notizen-App auf dem Desktop nutzen könnt.
- » Tipp: Die besten VPN-Anbieter für mehr Sicherheit und Datenschutz
- » Balkonkraftwerk kaufen: Vergleich der besten Solaranlagen
Nichts verpassen mit dem NETZWELT-Newsletter
Jeden Freitag: Die informativste und kurzweiligste Zusammenfassung aus der Welt der Technik!




















