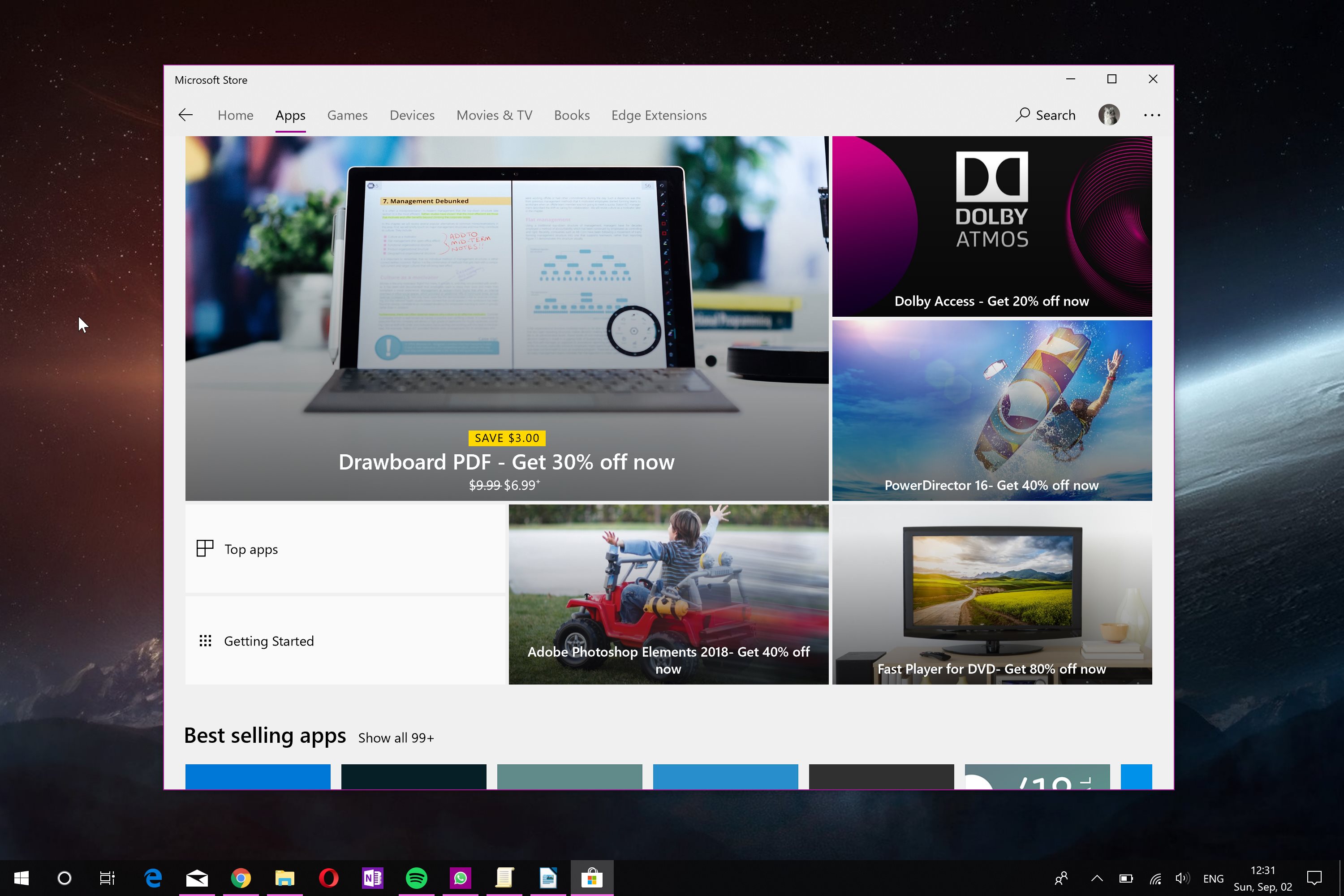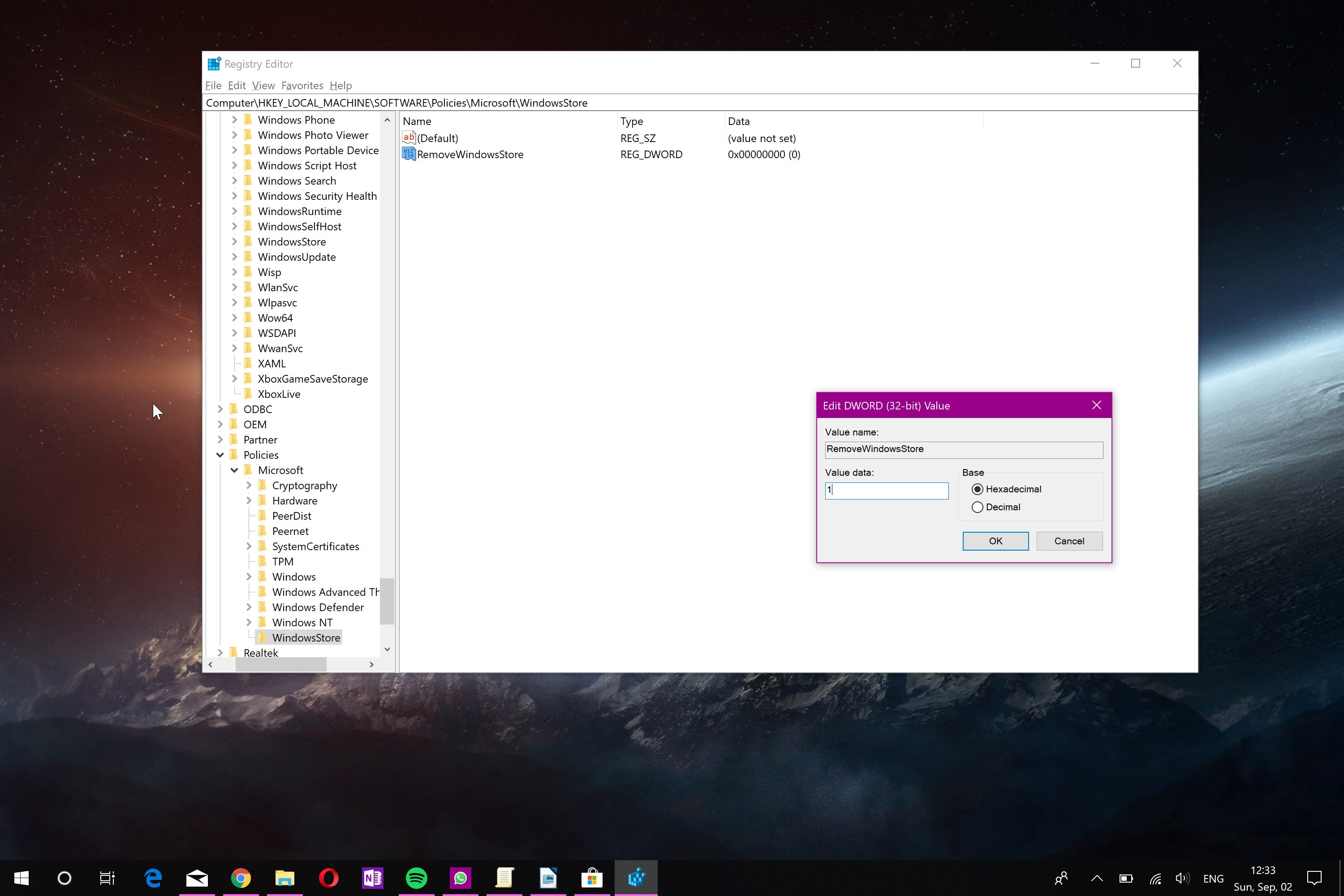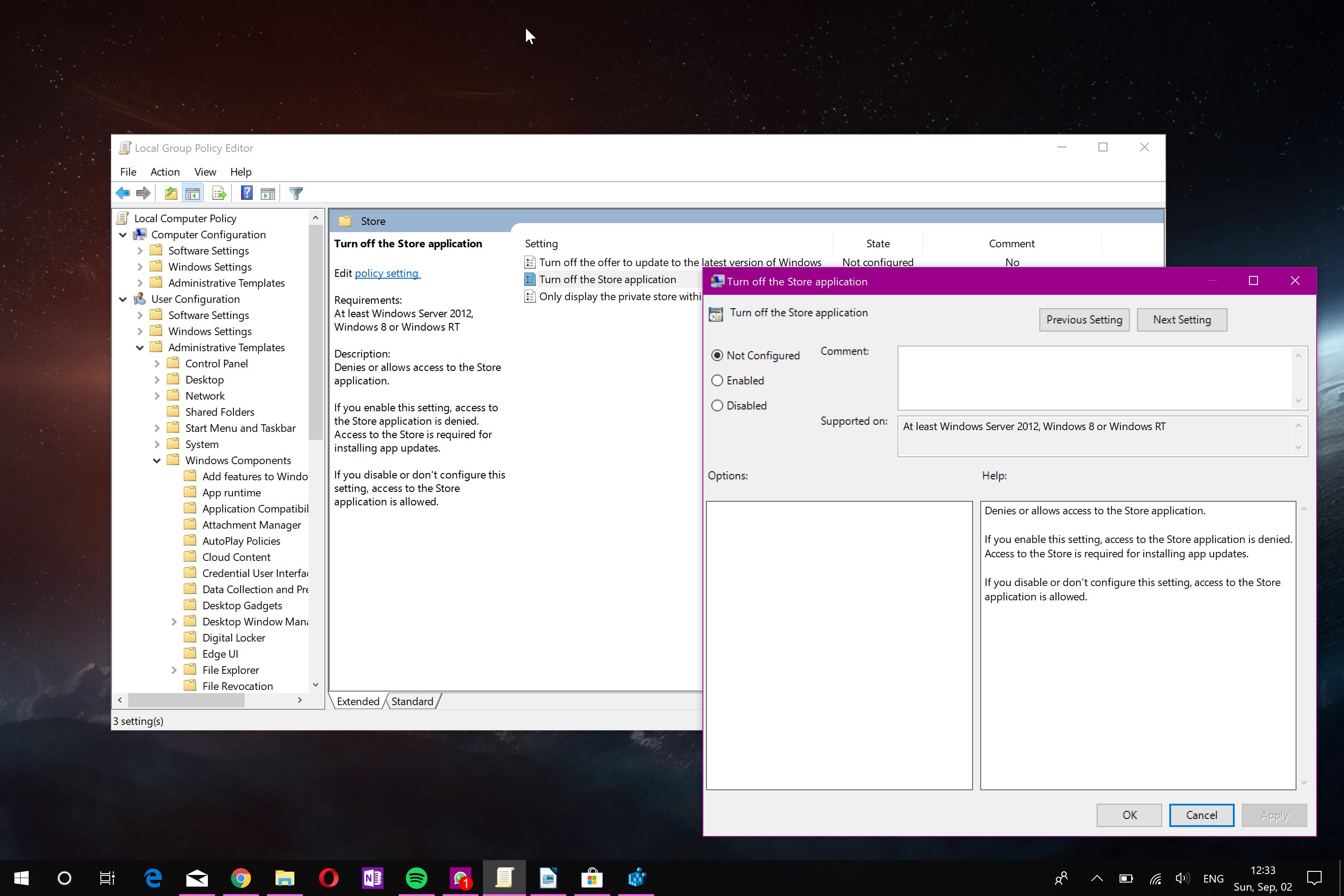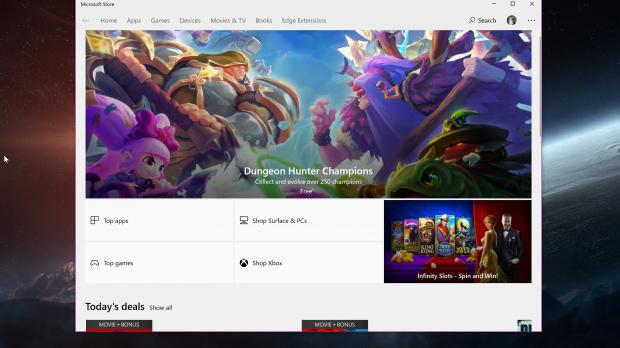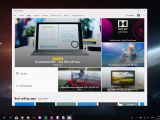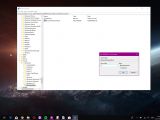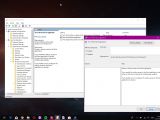Microsoft has worked hard to make the Windows Store (now called Microsoft Store) the one destination for everything in Windows 10, and at some level, the company did manage to do it.
But regardless of whether the Store itself is a useful feature or not, there are users who don’t launch it anyway, so they’d rather remove it entirely to keep things simple.
At the same time, installing apps from the Microsoft Store can also be an issue on systems managed by organizations, or even on home computers where not downloading stuff is a matter of stability.
Just think of users with basic computer knowledge who only power on their computers to check emails or to browse the web. There are certain categories of users who’d be better off without access to the Microsoft Store.
Considering all of these, disabling the Microsoft Store is a thing that many people want to do, even though it may not be such a straightforward operation at first. Truth be told, there are no dedicated settings in this regard, and this is mostly the result of Microsoft trying to push more people to the Microsoft Store.
But in fact, you can disable the Microsoft Store, and the method depends on the version of Windows 10 that you run. On Windows 10 Home, you can use the Registry Editor, while on Windows 10 Pro, you can use both the Windows Registry and the Group Policy Editor.
Windows 10 Home
The whole thing doesn’t take more than a minute and it starts with the launch of the Registry Editor. Hit the Windows key + R and type regedit or just go to the Start menu and type the same thing.
In the Registry Editor, you need to navigate to the following path – if it does not exist, right-click each parent folder and New > Key to create it using the names below:
HKEY_LOCAL_MACHINE\SOFTWARE\Policies\Microsoft\WindowsStore
Once you’re in the WindowsStore key, right-click the right side of the pane and go to New > D-WORD (32-bit) Value to create a new registry entry that must be called RemoveWindowsStore.
By default, this item is configured to 0 and you need to double-click it to switch to 1. This value defines the status of the new registry key called RemoveWindowsStore, as it follows: 1 – enabled and 0 – disabled.
If you want to restore access to the Microsoft Store at a later time, you can just switch to value 0 or just delete RemoveWindowsStore entirely.
Windows 10 Pro
While the aforementioned method works on Windows 10 Pro as well, it may be easier on this particular OS SKU to turn to the Group Policy Editor.
Launch it by hitting Windows key + R or clicking the Start menu and typing gpedit.msc. In the Group Policy Editor, you must follow the next path to find the dedicated policy for the Microsoft Store:
User Configuration > Administrative Templates > Windows Components > Store
In the right side of the screen, there is a policy called “Turn off the Store application,” which as you may observe if you double-click it, is by default set to Not Configured.
This means the policy hasn’t been changed on your Windows 10 computer, and to activate it, you must toggle its configuration to Enabled. This means the Microsoft Store would no longer be available, and the policy comes into effect the second you apply it.
If at some point in the future you want to restore access to the Microsoft Store, no problem. Just follow the steps above, but instead of Enabled, you need to switch to either Disabled or Not Configured, with no further changes necessary.
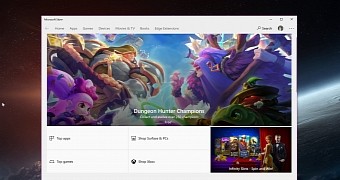
 14 DAY TRIAL //
14 DAY TRIAL //