Windows 10: So verbindet ihr Android-Handy und iPhone mit dem PC
Windows 10 lässt sich komfortabel mit dem Handy verbinden und synchronisieren. Mit unserer Anleitung könnt ihr euer Smartphone leicht mit eurem PC koppeln.
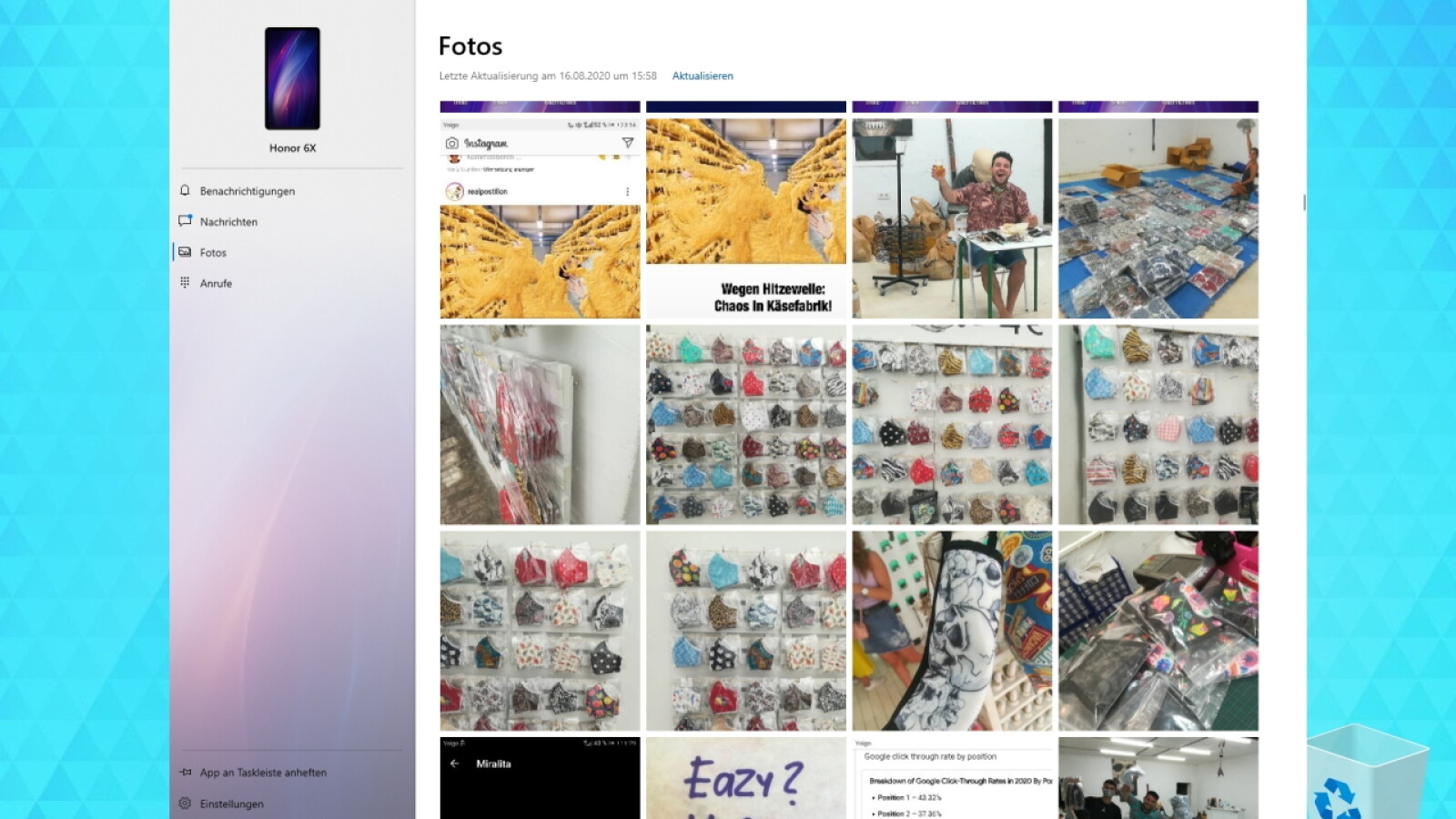
- Windows 10 mit Android-Handy verbinden und synchronisieren
- Link to Windows: Windows 10 mit Samsung-Handy verbinden
Über das Microsoft-Konto lässt sich Windows 10 leicht mit einem Smartphone verbinden und ermöglicht dann den einfachen Zugriff auf Benachrichtigungen, SMS, und Fotos.
Und habt ihr euer Smartphone über Bluetooth mit eurem Windows 10-PC gekoppelt, könnt ihr damit sogar Anrufe entgegennehmen und durchführen, ohne das Handy in die Hand zu nehmen
Möglich wird dies dank der von Microsoft entwickelten App "Begleiter für Ihr Smartphone - Link zu Windows", die ihr kostenlos aus dem Google Play Store herunterladen könnt. Unter Windows 10 übernimmt die App "Ihr Smartphone" den Fernzugriff auf das Smartphone.
Eine Ausnahme gibt es bei Samsung-Smartphones. Dort ist die "Ihr Smartphone"-App fest in das System integriert und wird direkt über den Schnellzugriff und die Einstellungen bedient. Als zusätzliches Feature könnt ihr bei Samsung-Geräten euren Handy-Bildschirm sogar von Windows 10 aus fernsteuern.
iPhone-Nutzer können mit der "Ihr Smartphone"-App ebenfalls ihr Handy mit Windows 10 verbinden, müssen aufgrund der Beschränkungen von iOS auf die oben genannten Funktionen verzichten. Lediglich das hin- und hersenden von Links über den auch unter iOS verfügbaren Edge-Browser ist damit möglich.
Zum Synchronisieren von Fotos, Musik und Co. ist daher iTunes von Apple immer noch die erste Wahl.
In dieser Anleitung zeigen wir euch, wie ihr Windows 10 mit einem Android-Handy verbinden und synchronisieren könnt. Wie das bei Samsung-Smartphones funktioniert, zeigen wir direkt darunter.
Windows 10 mit Android-Handy verbinden und synchronisieren
- 4
Anschließend installiert ihr auf eurem Smartphone die App "Begleiter für Ihr Smartphone - Link zu Windows" über den Google Play Store. Seid ihr damit fertig, setzt ihr unter Windows 10 das Häkchen bei "Ja, ich habe die Installation von Begleiter für Ihr Smartphone fertig gestellt" und klickt auf "QR-Code öffnen".
- 6
Auf eurem Telefon öffnet ihr die Begleiter-App und tippt auf dem Startbildschirm auf "Gibt es einen QR-Code auf Ihrem PC?". Falls ihr euer Telefon ohne QR-Code mit Windows 10 koppeln wollt, könnt ihr euch alternativ "Bei Microsoft anmelden" und die Kopplung manuell über euer Microsoft-Konto durchführen.
- 9
Habt ihr alle Berechtigungen erteilt, könnt ihr für die Begleiter-App optional den Hintergrund-Modus aktivieren. Dieser ermöglicht den Zugriff von Windows 10 auf euer Android-Smartphone auch bei ausgeschaltetem Display, verbraucht dafür aber auch mehr Strom. Dies ist der letzte Schritt der Einrichtung unter Android.
Nutzt ihr ein Samsung-Handy funktioniert die Kopplung etwas anders. So verbindet und synchronisiert ihr euer Galaxy-Handy mit dem PC.
Link to Windows: Windows 10 mit Samsung-Handy verbinden
- 2
Dort schaltet ihr oben "Link zu Windows" ein und tippt zur Verbindung eures Smartphones auf "Gerät hinzufügen". Dies öffnet die fest in das System integrierte Begleiter-App, welche ihr anschließend wie im ersten Abschnitt gezeigt mit dem PC koppeln könnt. Optional könnt ihr in den Einstellungen die Nutzung von Mobiltelefondaten für die Begleiter-App erlauben. Viele Samsung-Smartphones könnt ihr über "Link zu Windows" sogar komplett fernsteuern und Apps im Fenstermodus ausführen.
Falls ihr am Windows Insider-Programm zum Testen der neuesten Windows 10-Funktionen teilnehmt, könnt ihr mit der Ihr Smartphone-App auch euer Smartphone-Display nach Windows 10 spiegeln und das Handy über den PC komplett fernsteuern.
Den umgekehrten Weg - die Fernsteuerung eures PCs mit dem Smartphone - ermöglichen der Teamviewer oder die von Microsoft bereitgestellte Android App für Remote Desktop.
Durch die Verbindung von Handy und PC eröffnen sich aber noch weitere Möglichkeiten, die wir euch in den folgenden Tutorials vorstellen:

Mit der richtigen Software könnt ihr euren PC auch mit dem Handy als Fernbedienung steuern. Netzwelt stellt euch verschiedene Möglichkeiten vor.

Mit der App "WO Mic" könnt ihr euer Handy als Mikrofon am PC nutzen. Wir zeigen, wie ihr "WO Mic" einrichtet und als Mikrofon einsetzt.

Mit der richtigen Software wird euer Handy zur Webcam fürs Home Office. Wie es mit eurem Android-Handy und iPhone funktioniert, zeigt unsere Anleitung.
- » Tipp: Die besten VPN-Anbieter für mehr Sicherheit und Datenschutz
- » Balkonkraftwerk kaufen: Vergleich der besten Solaranlagen

Nichts verpassen mit dem NETZWELT-Newsletter
Jeden Freitag: Die informativste und kurzweiligste Zusammenfassung aus der Welt der Technik!



























