Huawei Super Device: What it is and why you may want to use it
Huawei everywhere!
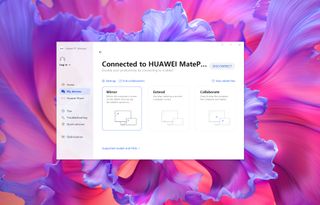
We've seen Huawei Super Device thrown around since the company unveiled its fancy new ecosystem wireless capabilities earlier this year. Like other brands, Huawei makes everything from smartphones to desktop PCs, and as such is now in a position where select devices are able to communicate with one another.
This is no mere file transfer functionality. We're talking full-blown communications with the ability to swap files between devices, mirror display outputs, use specific hardware for stylus inputs, and more. And you can do all this simultaneously. In this piece, we're going to talk more about Huawei Super Device and how it works.
What is Super Device?

Huawei Super Device actually covers a number of features released and maintained by Huawei to allow for communication between brand devices. Highlight features include Drag to Connect, Multi-Screen Collaboration, AI Search integration, Huawei Share, Pop-up Pairing, and Multi-Device Files. Essentially, Huawei wants to create a single-user experience across multiple platforms.
Ever fancied yourself laying back on your office chair, feet up, doodling notes on your tablet, and seeing the results on your Windows 11 desktop PC? That's possible with a Huawei tablet, PC, and Super Device. It sounds pretty cool if you find yourself in a position where such functionality can improve productivity or simply make it easier to manage multiple devices.
A Huawei PC and tablet is the ideal scenario for using Super Device in an office environment. Three options are available when connecting a tablet to a PC: extend, mirror, and collaborate. The first two options are very much like attaching a second display to a PC, extend will ... extend the desktop environment while mirror will recreate it on the second device.
Collaborate is more for those who need to move files between devices. When using a Huawei tablet with a PC, you can quickly transfer files on either device using the respective file manager. Begone, pesky USB drives! We can take this one step further with the Huawei stylus. The PC will read input from the tablet as you use the touchscreen, creating your own digital canvas.
Which devices are supported?

Huawei Super device isn't supported by all hardware. The company had to be careful in selecting devices to add support to ensure a pleasant user experience. Really, most recent devices launched by Huawei will have some form of Super Device support.
Get the Windows Central Newsletter
All the latest news, reviews, and guides for Windows and Xbox diehards.
- Huawei MateBook X Pro 2022
- Huawei MateBook X Pro 2021
- Huawei MateBook X Pro 2020*
- Huawei MateBook X Pro 2019*
- Huawei MateBook X Pro*
- Huawei MateBook X 2021*
- Huawei MateBook X 2020*
- Huawei MateBook X*
- Huawei MateBook 16s
- Huawei MateBook 16
- Huawei MateBook 14s 2022
- Huawei MateBook 14 2022
- Huawei MateBook 14 2021
- Huawei MateBook 14 2020*
- Huawei MateBook 14*
- Huawei MateBook 13s
- Huawei MateBook 13*
- Huawei MateBook 13s 2021*
- Huawei MateBook 13s 2020*
- Huawei MateBook E 2022
- Huawei MateBook D 16
- Huawei MateBook D 15*
- Huawei MateBook D 14*
- Huawei MateStation X
- Huawei MateStation S*
*Denotes limited support. Huawei has a full list of devices that support various features as well as what limitations (if any) are placed upon said hardware.
How to set up Huawei Super Device

The process of setting up and connecting Huawei devices together is actually rather painless. Simply follow these steps on a Huawei PC:
- Open Huawei PC Manager.
- Go to My Devices.
- Click on Connect.
- Ensure your other Huawei device is turned on.
- Select the Huawei device from the list of detected hardware.
- Confirm the authentication prompts on both devices.
- Enter the code on-screen that's displayed on the device.
- Wait a couple of seconds.
Testing out Huawei Super Device

In order to effectively test Huawei Super Device, Windows Central was provided with some hardware. Executive Editor Daniel Rubino received the Huawei MateBook E and Huawei P50 Pro. I've been toying around with the Huawei MateStation X, Huawei MatePad 11, and the same phone.
Our good friends over at Android Central have already explained the good, the bad, and the ugly with the Huawei P50 Pro and the Harmony OS. We'll be focusing on how it integrates with Huawei Super Device and Windows 11 here. Connecting the MateStation X, MatePad 11, and P50 Pro together was achieved in but a few moments.



I managed to connect all three devices to the MateStation X using the Huawei PC Manager. As aforementioned, this opens up numerous possibilities through file transfers, screen sharing, and remote input. Using the stylus with the MatePad 11 is a joy and doing so to control Windows 11 from afar is an interesting experience.
This all works with Huawei's other hardware like printers, through pop-up connectivity. I wasn't able to test out this functionality, unfortunately, but the rest of the ecosystem works flawlessly. You will need to have some form of productivity requirement in the office or at home to really take advantage of all the included features.
It's even better for creatives who can actively use the portability and stylus input of a tablet with the performance of a laptop or desktop PC.

Rich Edmonds was formerly a Senior Editor of PC hardware at Windows Central, covering everything related to PC components and NAS. He's been involved in technology for more than a decade and knows a thing or two about the magic inside a PC chassis. You can follow him on Twitter at @RichEdmonds.
- Daniel RubinoEditor-in-chief